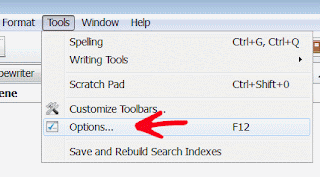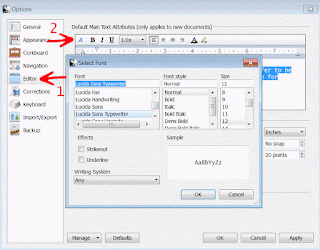For many, the ability to store information in your scrivener project is a very handy functionality.
For example, if you're writing a historical novel and you have a lot of research to keep track of, instead of filling up your browser bookmarks, you can save links inside scrivener that you can:
1) open up in your browser
2) view in your scrivener project w/o leaving it
So how do you create these links?
1) Go to the folder you are interested in storing the links. In this example, I have stored mine under "Research". Add "New Text"
I have already added one and called it "Planting Veggies".
2) Click on the "References" icon
3) To add a link, select the "+" button. And then "Create External Reference".
5) Once you've done that, Right Click on the link you just added.
Choose "Open in Current Editor." The webpage will open up right there in scrivener.
If you select "Open link", your url will open up in your browser.
What if I wanted to add a link to a picture or some other file in my computer instead of from a webpage link?
Go back to step 3. Instead of choosing "Create External Reference", choose "Look Up & Add External Reference"
Your file folder will open up for you to find and select your file. You will see a link to that file and it will have the same name as the file you just added.
What if I want to add a picture that will stay there (no link)?
1) Open up your file folder to the location of your picture.
2) Drag and Drop directly onto your folder. In the example here, I used my Reference" folder.
3) This will create a layer underneath your folder with a picture attached. The title will have the same name as your file.
Keep in mind that the more pictures you add the larger your project gets. Using links instead could be a better option.